いよいよSuica登録!Apple Watch Series 2でApple Pay(Suica)設定する!!
iPhone6s使いなんですがApple Watch Series 2でSuicaを使う設定します
iDもQUICPayも使えますが、やっぱり交通系決済を持っていないと落ち着かないw うちの駅前のコンビニは交通系IC(SuicaやPASMO)しか使えないしな!
本日長文ですのでその前提でご覧下さい*1
- iPhone6s使いなんですがApple Watch Series 2でSuicaを使う設定します
iPhone6sでSuica登録!Apple Watch Series 2でApple Pay(Suica)設定する!!
唐突ですが我が輩の電子マネー紹介
- Apple Watch Series 2に入れたiD(イオンカード)
- Apple Watch Series 2に入れたQUICPay(西友カード(ウォルマートカードセゾン)
- オートチャージ設定した記名式PASMO(毎日通勤に利用中)
- JMB WAON(JALカードと連携)・・・イオンカードでオートチャージ♪
- GalaxyS3に設定したEdy(最近使ってない)
- GalaxyS3に設定したモバイルSuica(最近使ってない)
という感じで結構なとっちらかり具合です。なんか新しいモノがでたら試してみたくなる性格のようで・・・ちなみに今の心配事はGalaxyS3の中にある電子マネー約2,000円をどうやって取り出そうかという点・・・
やっぱりSuica使いたい!と思ったきっかけ
やっぱり交通系は安心できます。どこでも使えるイメージ。ちなみに駅前のコンビニチックなところは交通系IC(Suica or PASMO)しか使えないのです・・・あかーん!!Suicaないと不便やん!!
Suicaアプリをダウンロードし設定します
ということでApp StoreでSuicaと検索しアプリをダウンロードします。ダウンロード後、開くとこんな感じになります。

これからどのSuicaを作ろうとするかによって何を選択するか変わります。
- 新規発行・Suicaカードを取り込みされる方・・・「Suica発行」
- Android・フィーチャーフォンから機種変更される方・・・「機種変更」
- iPhoneから機種変更される方・・・WalletでSuicaを再追加してから、Suicaアプリを再起動
このアプリで初めてのSuicaも新規発行できるなんてとっても楽チンで便利。
これを見るとJR東日本のエリアに居なくてもSuicaを余裕で発行出来そうですね。これは便利だぞ。
あと「iPhoneから機種変更される方」ってのも考えられているんですね。機種変更の時は忘れないようにしよう!
ちゅーことで「Suica発行」!!しかも新規発行!
「Suica発行」を押した後のどんなSuicaを発行するかの選択画面です

- 新規発行では・・・Suica(無記名)・・・落としても勝手に使われちゃう恐れあり
- My Suica(記名式)・・・落としても電話で悪用を防止出来ちゃう!これや!!
- Suica定期券・・・いきなりアプリで定期買うのか。でも並ばなくていいから便利!?
が選べます。
既にSuicaカードを持っている方のために
- Suicaカードの取り込み・・・我が輩は持って無いっす
がありますね。取り込みに際して色々と条件があるようです。
通学定期券の一部(高校生以下のもの)やSuica付学生証・社員証、なんてものもあるんですね~ 時代は変わりましたね。
「My Suica(記名式)」を選択します↓↓
ということで、落とした時に泣きたくないので「My Suica(記名式)」を選択します↓↓
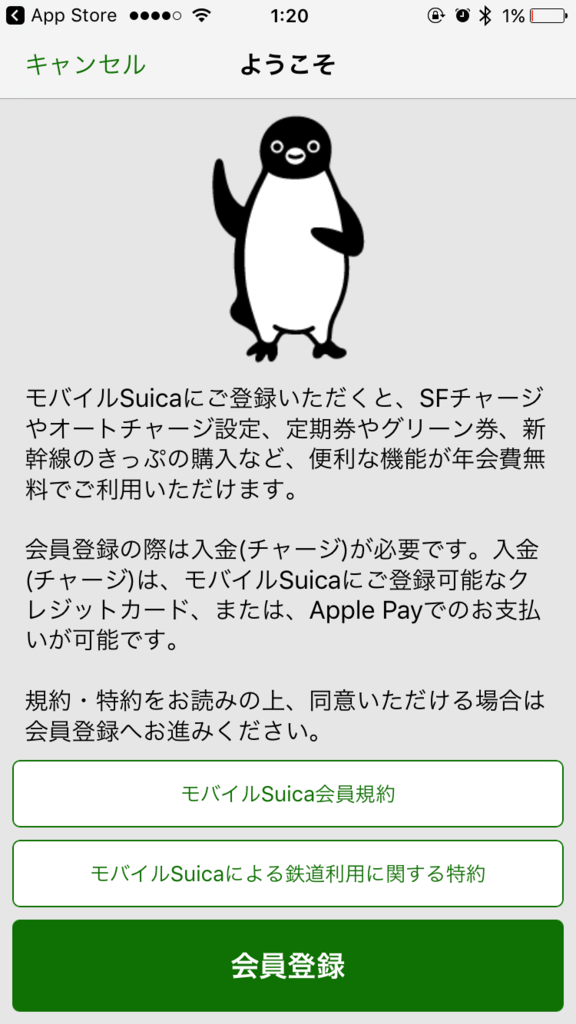
モバイルSuicaに登録したらいい事ありますよ、って書いてますねここまで来たら選択の余地は無いっ!!会員規約と特約を熟読して「会員登録」や!
同意します!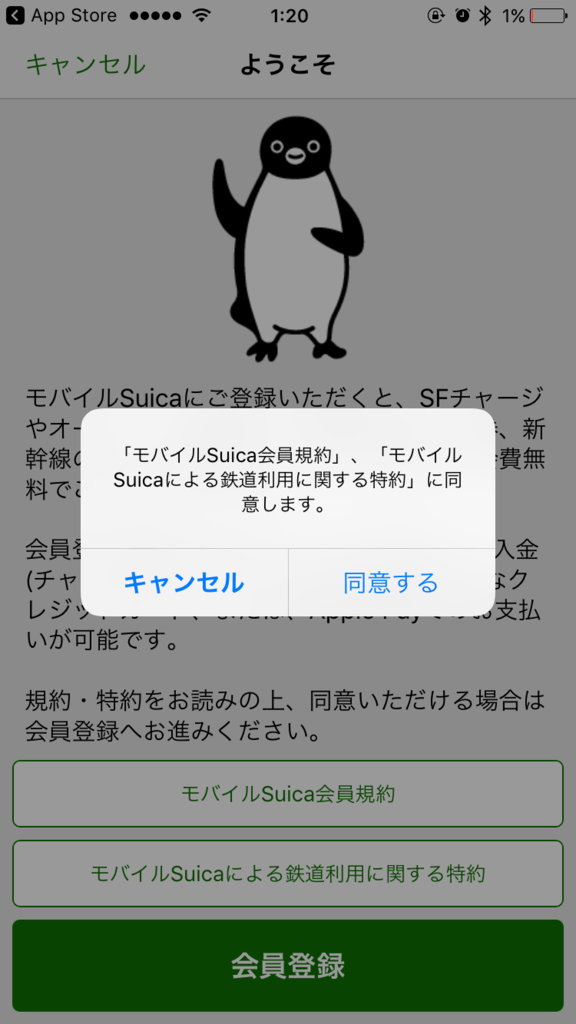
ココからは本気で会員登録が必要です。
iPhoneを素早く操作して入力します。ただ今1:20です。ご存知の方が居るかもしれませんが2:00からメンテナンスが入るのでそれまでには一通り終わらせておく必要があります。間に合うのだろうか・・・
地味に色々入れていきます。
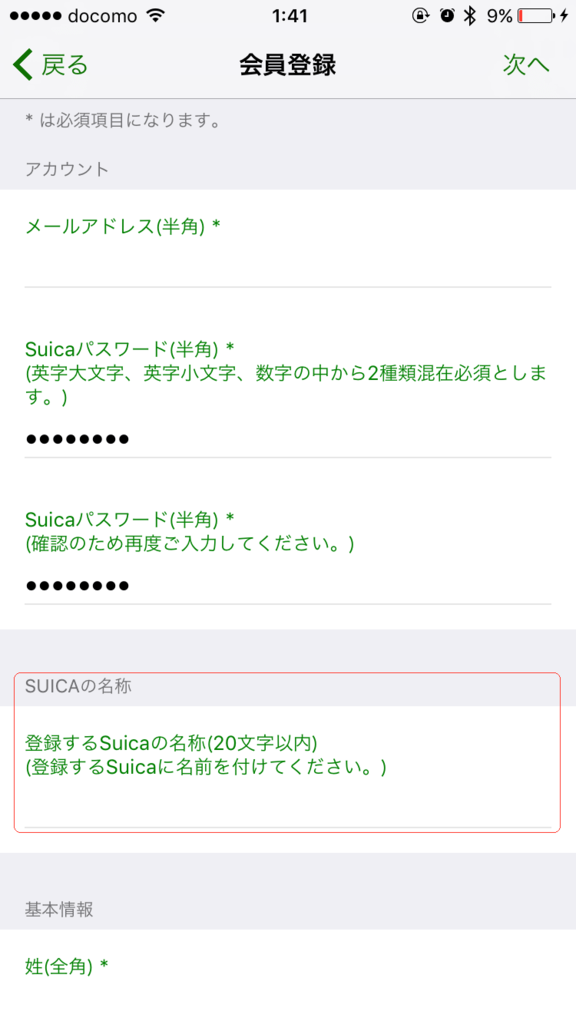
「SUICAの名称」はSuicaアプリにドドーンと表示されるのでそれなりにきちんと決めましょう。

イメージ的にはSuicaアプリにこんな感じで表示されて黒塗りの所に「Suicaの名称」が表示されます。
基本中の基本な姓名連絡先などはササッと入力。次は最終画面です。
最下部の「クレジットカード」は「クレジットカードを登録しない」にしときました。2:00までに終わらせないとっ!
次へ~
そうなのか。会員登録には強制的にチャージが必要なのか。ならチャージしよう。
ココでチャージ金額を1,000円とか3,000円とか選べるのですが何回操作しても画面が消えてスクショ撮れず。
チャージは 1,000円にする事にしました。
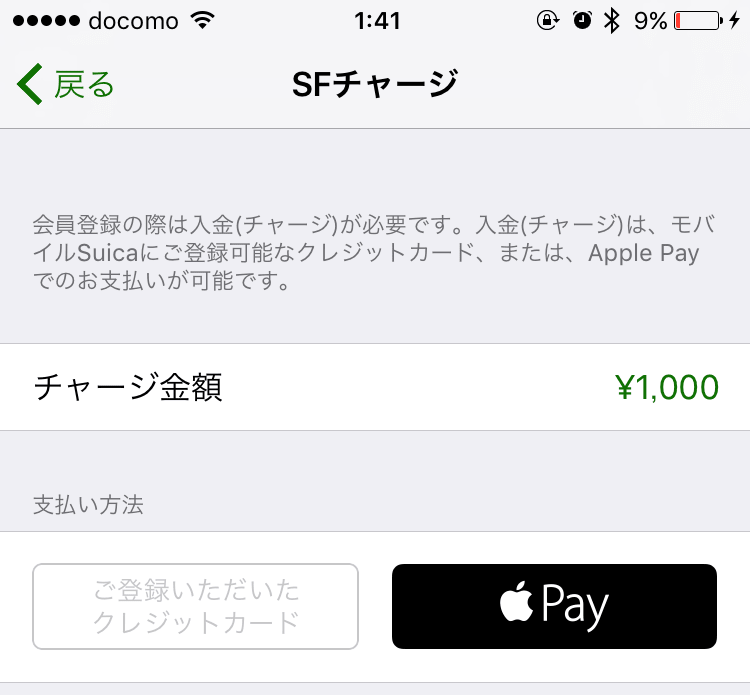
「ご登録いただいたクレジットカード」と「Apple Pay」が選べます。
「ご登録いただいたクレジットカード」はまだ登録していないので押せないですね。
Apple Payは、我が輩で言うところのイオンカードと西友カード(ウォルマートカードセゾン)での支払いです。
比較的ポイントも貯まり、お試しの意味も兼ねてイオンカードで支払ってSuicaにチャージします。

ひたすらクルクルを待ちます。
カード会社に問い合わせ中~

利用規約です。熟読して「同意」します。
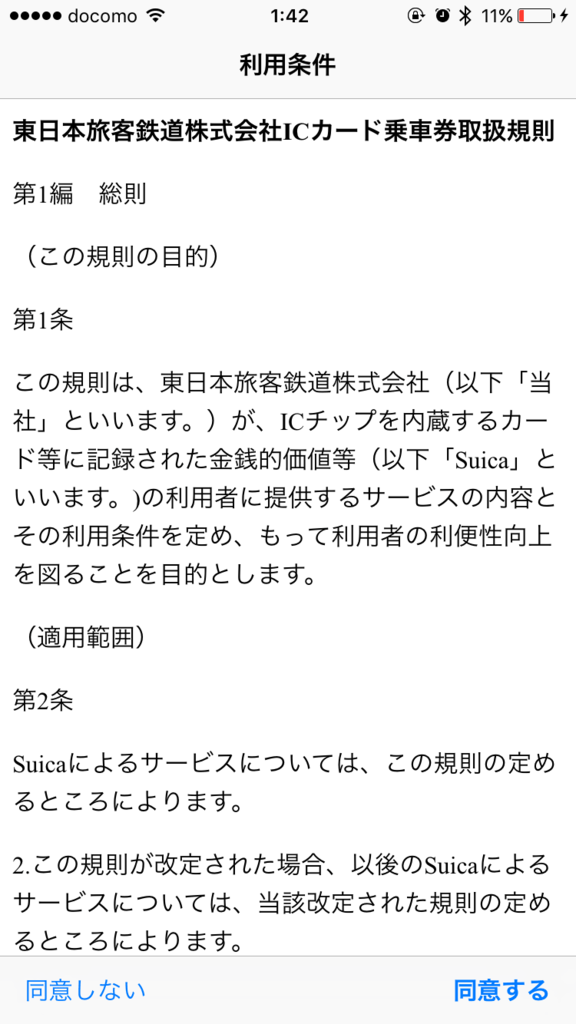
来ました!!カードの追加、つまりSuicaが追加できたのです!!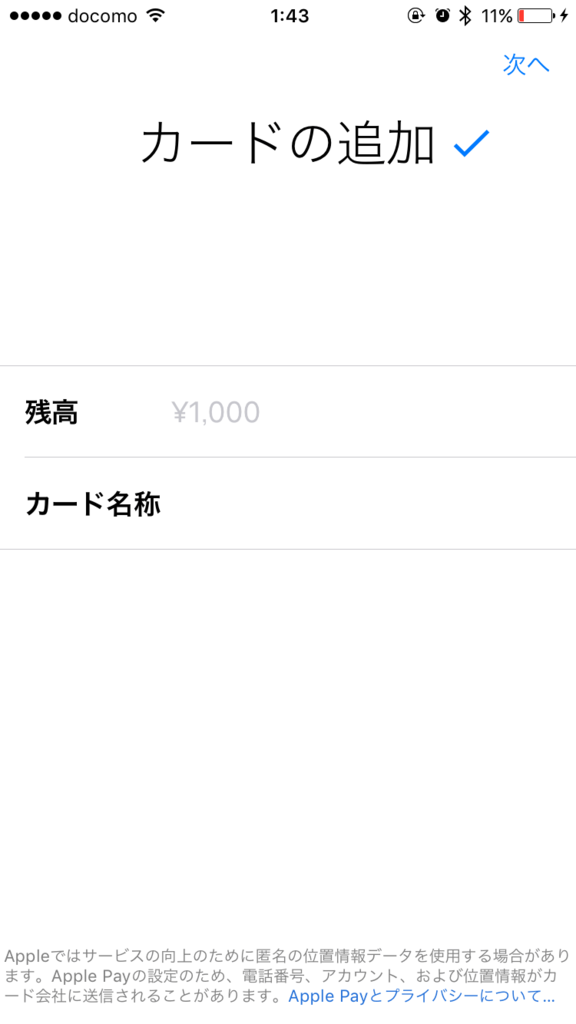
「次へ」を押します。
そして、とうとうSuicaが追加できました!!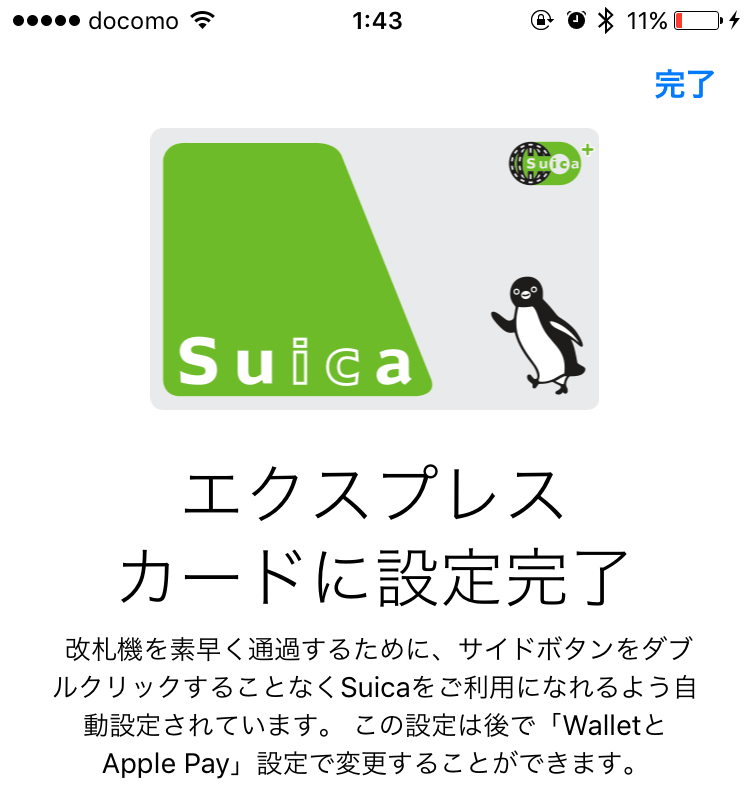
エクスプレスカードに設定完了
初めて見る「エクスプレスカード」というキーワードですが無事にSuicaが追加できました!!
改めてこの「エクスプレスカード」の説明を読んでみましょう。
『改札機を素早く通過するために、サイドボタンをダブルクリックすることなくSuicaをご利用になれるよう自動設定されています。この設定は後で「WalletとApple Pay」設定で変更することが出来ます。』
と書かれています。
そうなのかー!普通のApple Payの支払い動作である『Apple Watch Series 2のサイドボタンダブルクリック』とかいらないのね。そのまま改札機にかざすだけ!これは便利だな!
改札通る時にわざわざ「カチカチ」とかしんどいですし。
また、コンビニでの支払いの時も「スイカで」と言って「ピッ!」で終わるわけです。これは楽しみだ。
Apple Watch Series 2に通知も来ていたので見てみましょう。

Apple Watch Series 2のWalletアプリにMy Suicaが登録されたぜ!!

Apple Watch Series 2のApple Payで使えるようになったぜ!
Apple Watch Series 2のWalletアプリを改めて見てみると、さっきまでは2枚しかなかったApple Payの決済方法が2つだったのですが
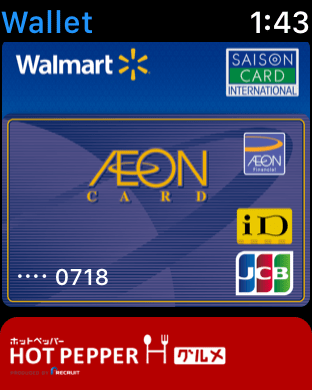
今改めてみてみると・・・
ちょっと頭を覗かせているSuicaが追加されています!タップすると・・・
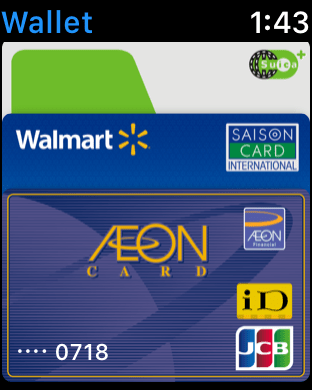
さっき追加したSuicaがドドーンと出てきました
ダブルクリックしたら支払ってくれます。
ちなみに残高も表示できます。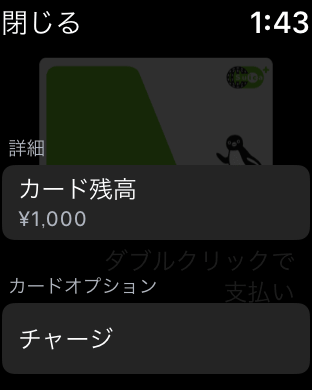
さっきチャージしたばっかりなので1,000円残ってますね!
iPhoneのSuicaアプリに戻ります
Suicaアプリとしては「ログイン待ち」のようなのでパスワードを入れてログインします。
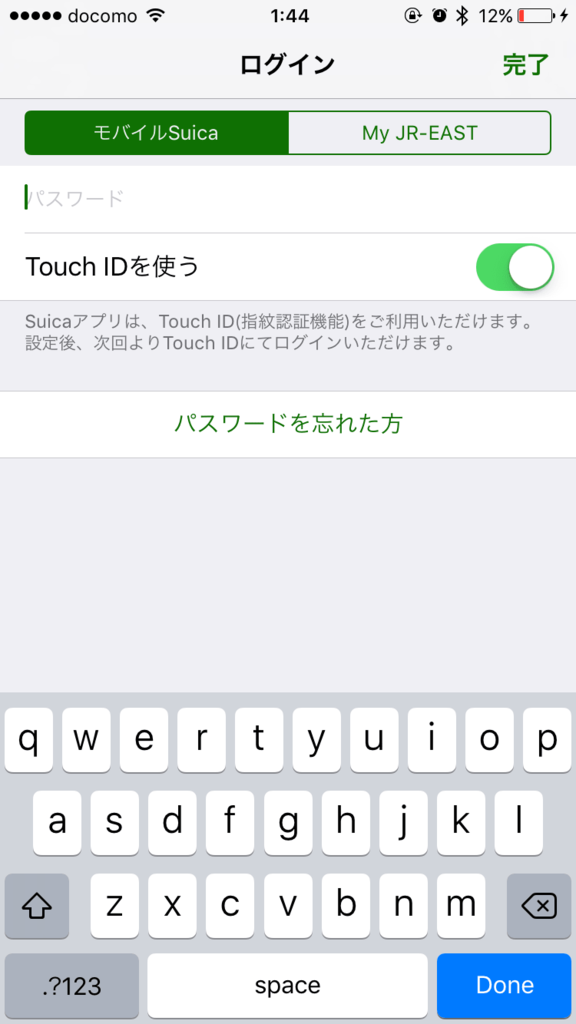
Suicaアプリのホーム画面です自分が設定した「Suicaの名称」が大きく表示されます。
定期を買うと区間も表示されるのでしょうかね。左上に見えるApple Watch Series 2のアイコンがワンポイントです。
ちなみに「チケット購入・Suica管理」でSuicaのチャージや支払い履歴が見られます。
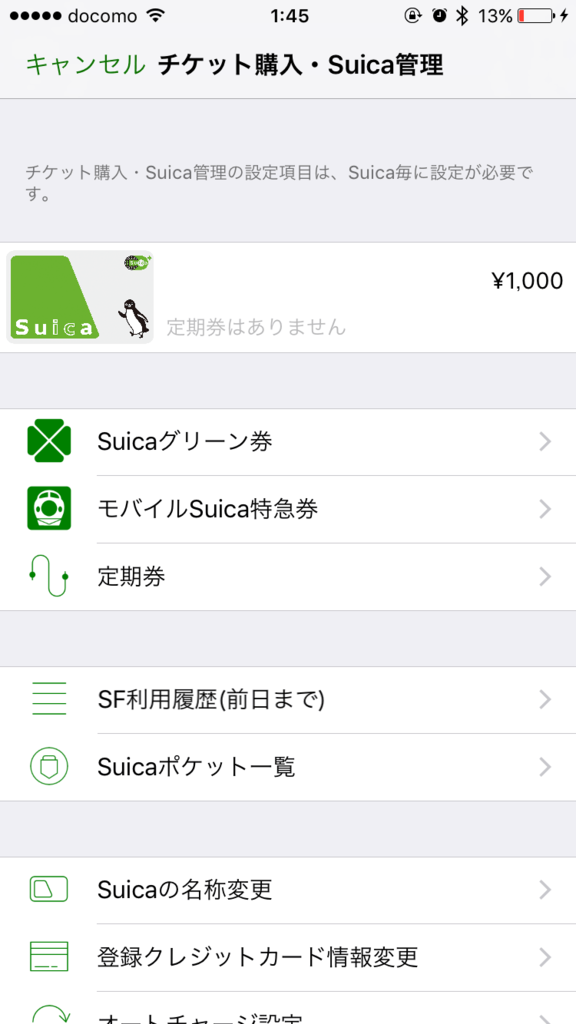
何だかとっても深い画面ですね。普段使わない「グリーン券」や「特急券」も買えるようです。
以下は画面下部です。

オートチャージ設定もできます。クレジットカードを登録していれば事前の設定額を下回った際にオートチャージ!これは便利~
どうやら「Suicaの名称変更」もできるようですな!!
Suica設定後のiPhoneのWatchアプリを見てみます
「WalletとApple Pay」の項目をタップ。
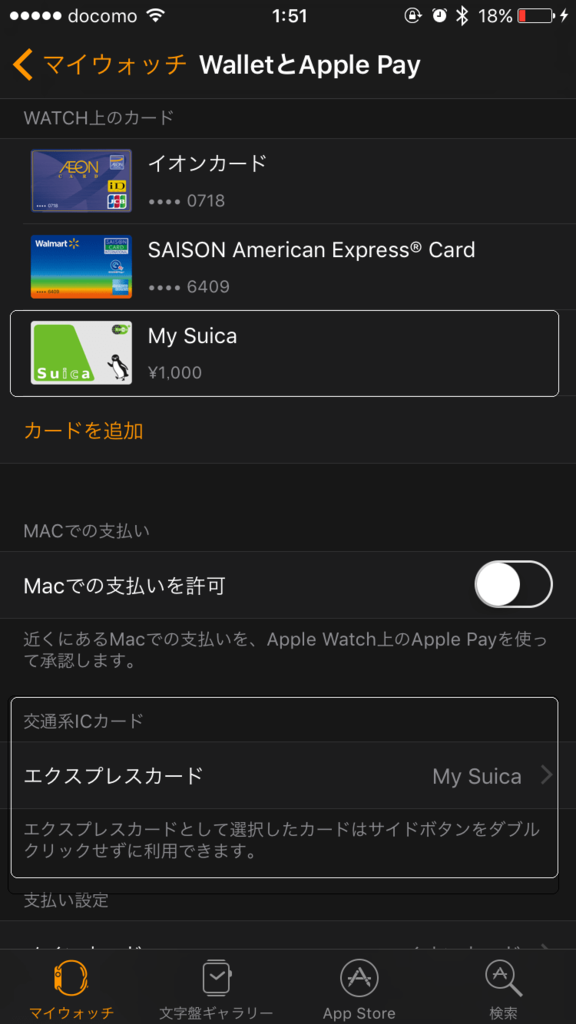
画面上部には既に登録してあるイオンカードと西友カード(ウォルマートカードセゾン)、さっき登録したばかりのSuicaが見えます。
そして「エクスプレスカード」としてSuicaが選択されています。
「エクスプレスカード」の項目にはさっき登録したSuicaと「なし」の文字が。
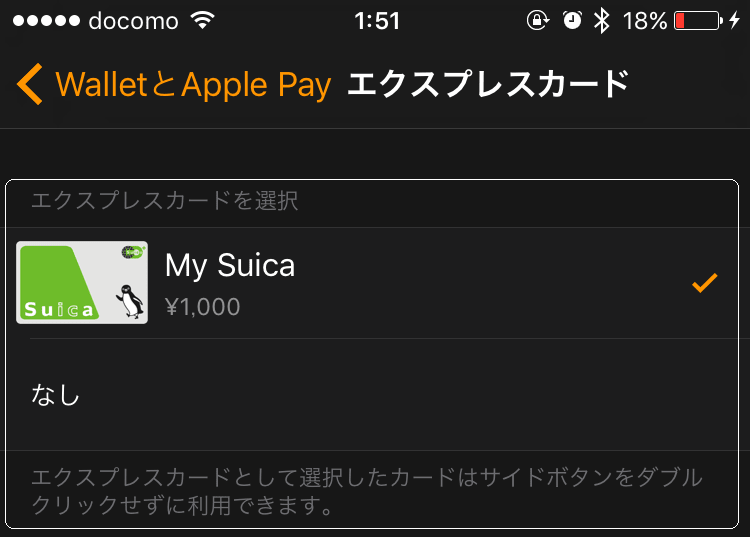
もしかしたら追加でSuicaが登録できるのかもしれないですね。将来PASMO対応した際にここにPASMOが表示されたりして・・・
一旦エクスプレスカードを「なし」に設定してみます。
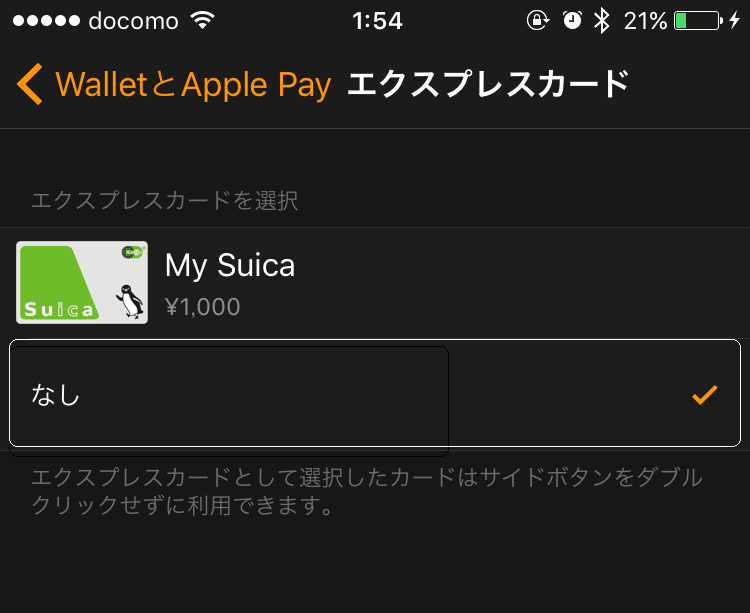
一応設定できるようです。
エクスプレスカードを「Suica」に戻すと・・・

Apple Watch Series 2でのパスコード認証が必要になります。セキュリティのためかあちこちで認証必要ですね~
エクスプレスカードをSuicaに戻しました。

こんな感じです。
改めてiPhoneのWalletアプリを見てみるとこんなメッセージが。
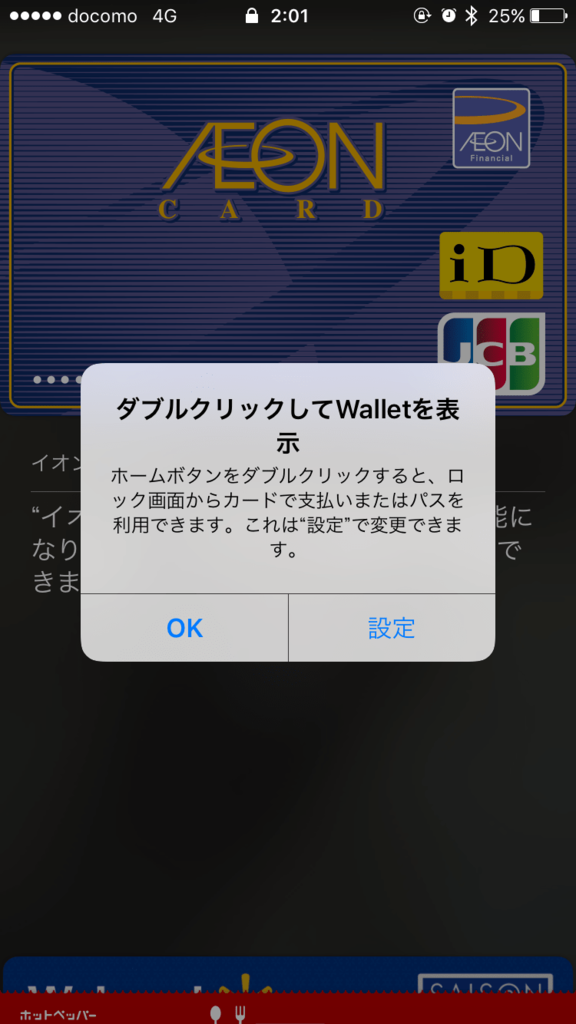
iPhoneがロック状態の時でも、ホームボタンダブルクリックでカードで支払いやパスを利用できるようです。んー便利なような怖いような。落とした時のリスクをを考えたらオフがいいですねぇ~
ということで色々設定して気が付いたらこんな時間・・・

モバイルSuicaは店じまいしました~ お疲れさまでした。
iPhone6s利用でのApple Watch Series 2にApple Pay(Suica)設定のまとめ
- モバイルSuicaサービスは2:00~4:00までお休みです。気を付けましょう。
- 既にSuicaカードやモバイルSuicaを持っている方もApple Payに移行できます。
- モバイルSuicaをApple Watch Series 2で使う時は「エクスプレスカード」として設定できるので改札機にかざすだけで決済できます。
今日はこの辺で~
*1:下の目次で見たいところに飛んでくださいね♪